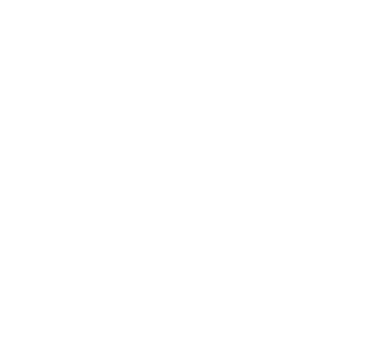How the TouchGFX development environment works in STM32CubeIDE
As a major expert in 32-bit microcontrollers, Anthémis Technologies has a powerful hardware and software ecosystem that accelerates and facilitates development applications. The electronic design office Anthémis Technologies and its team of top experts level in IoT, mastery of TouchGFX development in STM32CubeIDE.
To make the best use of the TouchGFX development environment within the STM32CubeIDE environment, I advise you to follow the recommendations below while scrupulously respecting the various steps for configuring the project file with the .ioc extension
First, launch STM32CubeIDE, then create a new STM32 project.
An “Initializing STM32 Target Selector” dialog box appears.
1) A CubeIDE pseudo-control panel is displayed. This contains three sections:
– The MCU / MPU selector, Board Selector, and Cross Selector headings.
2) Select the Board Selector item
3) Take the elevator down to the selection of card 32F469 Discovery. Select this product, click on the „Next“ button
4) The “STM32 Project” dialog box appears. Now enter in the “Project Name” field the name you want to give to the project, then choose the option to use the always useful C ++ code to use classes and their objects (data types, member functions, etc.).
Then click on “Next”.
5) The “STM32 Project Firmware Library Package Setup” window is displayed. The package version used must be STM32CubeFW_F4 V.1.24.2
Click on „Finish“
6) Do not initialize microcontroller peripherals used by default.
7) The “Open Associated Perspective? ”Is displayed. Click on „Yes“.
8) The “Workspace 1.1.0” workspace titled “Device Configuration Tool” is displayed.
In the .ioc project, click on the “PinOut & Configuration” section
9) In the “Computing” section, activate the CRC option. In the “Middleware” section, do absolutely nothing.
10) Go to the “Additional Software” section. The “Additional Software Component Selection” window appears.
11) In the “Filters” menu, activate “STMicroelectronics” and check the “Graphics” option. In the “Packs” menu, the STMicroelectronics X-Cube-TouchGFX 4.13.0 option appears. Deploy this option, click on „Graphics Application“ In the „Application“ section and the „Selection“ column, activate the „TouchGFX Generator“ option.
Click on the “OK” button at the bottom right of the main window.
12) Go back to the “PinOut & Configuration” menu Click on “Additional Software” and on “STMicroelectronics X-Cube-Touch 4.13.0”. Activate the „Graphics Application“ mode
13) In the Configuration menu of the “Additional Software” window, click on “TouchGFXGenerator”, set the height and width of the Discovery card touch screen. Do not modify the other options.
14) At the top of the 1.1.0 workspace, click on the “Device Configuration Tool Code Generation” button. The “Device Configuration Tool Updating Code” window is activated.
15) Display the project explorer. In it, expand the TouchGFX directory, click on the executable ApplicationTemplate.Touchgfx.part
16) You are now ready to navigate the TouchGFX 4.13.0 project
The „Select a UI for your new application“ topic appears. Click on the option „Blank UI“ then on „select“. Add the visual components that you want to appear on the touchscreen of the Discovery STM32F469NI card. Then, click on “Generate Code”. Once the code is generated, close the TouchGFX Designer IDE.
17) Take a detour on the .ioc project file and in the project explorer, click on the project in question. Then click again on the Device Configuration Tool Updating Code button located at the top of the toolbar.
18) Once the code is regenerated, build your project. You will get an .ELF file to boot into the Discovery card and be able to debug your sources.
Our electronics design office Anthémis Technologies, expert in the world of IoT, produces connected objects for you adapted to your needs and your activity. We support you throughout your project.